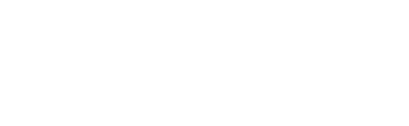Hoe de vertrouwensbadge te implementeren
Trust Badge API
Voordat u de Trust Badge op uw website kunt implementeren, moet u een unieke API-Key voor uw bedrijf hebben. Nadat u het lidmaatschap hebt aangevraagd, en de Tiny Living Alliance u als officieel lid heeft gevalideerd, ontvangt u een e-mail met uw unieke API-Key. Houdt deze API-Key veilig en geef hem niet weg. Mocht u uw unieke API-Key niet per e-mail ontvangen hebben, neem dan contact met ons op.
Implementeren
Om de Trust Badge op uw domein te implementeren moet u weten wat voor soort website u heeft. In het geval dat u een statische gelinkte site heeft dan dient u de stappen onder Website hieronder uit te voeren op de voorpagina van uw website. In het geval dat u WordPress gebruikt, volg dan de stappen onder WordPress, Wix.com of Tilda.cc. Alleen als een klant de Trust Badge kan zien op de voorpagina van uw website kunt u profiteren van alle voordelen van de Tiny Living Alliance.
Als u andere software gebruikt voor het maken en ontwerpen van uw website, en u weet niet hoe u de Trust Badge moet implementeren. Neem dan contact met ons op via ons contactformulier of direct per email en ons web development team zal u gratis ondersteunen met uw speciale software.
STEP 1 GENERATE CODE
STEP 2 ADD TRUST BADGE ON YOUR WEBSITE
Add JavaScript
Copy & paste the line in bold in your head section of your website (index.php or index.html).
<head>
...
<script defer src="https://checkbeforeselect.com/js?api=[YOUR API-KEY]"></script>
...
</head>Function.php
- Go to your site’s dashboard under wp-admin.
- Click the menu Appearance and then Theme Editor.
- Click on Theme Functions (functions.php) on the right side.
- Paste the code snippet (s. below) in the editor field on the end of the function.php
- Click Update File.
Copy & paste the following code in bold to your function.php.
function trustbadge () {
wp_enqueue_script( 'trustbadge', 'https://checkbeforeselect.com/js?api=[YOUR API-KEY]');
}
add_action('wp_head','trustbadge');Custom Code
- Go to Settings in your site’s dashboard.
- Click the Custom Code tab under Advanced Settings.
- Click + Add Custom Code at the top right.
- Paste the code snippet (s. below) in the text box.
- Enter a name for your code.
Example: TrustBadge. - Select the option under Add Code to Pages:
- All pages: This adds the code to all of your site’s pages, including any new pages that you’ll create in the future.
- Choose to load the code on each page your visitor opens.
- Choose where the place the code
- Head
- Click Apply.
Copy & paste the following code in bold into the text box (number 4).
<script defer src="https://checkbeforeselect.com/js?api=[YOUR API-KEY]"></script>Insert html code
- Go to your dashboard and open your page to edit.
- Scroll down and add a new Block after your footer.
- Choose under Block library on the left side Other and then T123 (Embed HTML code).
- Click on Content in your new block to open the editor.
- Paste the code snippet (s. below) in the text box.
- Click on Save and close
- Press Publish on the right top corner.
Copy & paste the following code in bold into the text box (number 4).
<script defer src="https://checkbeforeselect.com/js?api=[YOUR API-KEY]"></script>sys_template > config
- Go to your site’s dashboard.
- Click the menu WEB > Template and then choice your main page (home).
- Choose Info/Modify from the menu in the doc header.
- Click on Setup.
- Paste the code snippet (s. below) in the editor field.
- Click Save in the doc header.
Copy & paste the following code in bold under sys_template > config editor. If page.headerData.9999 is already set by another extension, simply use a different number.
page.headerData.9999 = TEXT
page.headerData.9999.value (
<script defer src="https://checkbeforeselect.com/js?api=[YOUR API-KEY]"></script>
)System & Settings
- Go to your site’s dashboard.
- Click the menu System & Settings.
- Choose SEO & Statistics.
- Click on Tracking Codes.
- Paste the code snippet (s. below) in the field Header Tracking Codes.
- Click Save in the doc header.
Copy & paste the following code in bold in the field Header Tracking Codes under SEO & Statistics.
<script defer src="https://checkbeforeselect.com/js?api=[YOUR API-KEY]"></script>Code Injection
- Go to Settings in your site’s dashboard.
- Click on Advanced.
- Click on Code Injection.
- Paste the code snippet (s. below) in the text box FOOTER.
- Click on Save on the top.
Copy & paste the following code in bold into the text box (number 4).
<script defer src="https://checkbeforeselect.com/js?api=[YOUR API-KEY]"></script>FOOTER CODE
- Visit your Site settings > Custom code tab
- Paste the code snippet (s. below) in the Footer code section.
- Click Save changes
Copy & paste the following code in bold into the text box (number 2).
<script defer src="https://checkbeforeselect.com/js?api=[YOUR API-KEY]"></script>STEP 3 ADD TRUST BADGE SIGNATURE TO YOUR EMAIL CLIENT
Add TRUST BADGE SIGNATURE
- Go to Tools > Account Settings
- Choose your Account
- Select “Signature text”
- Copy & Paste the code below in to the signature textbox
<p>
<a href="https://checkbeforeselect.com/emailsignature?api=[YOUR API-KEY]" target="_blank" rel="noopener noreferrer">
<img src="https://checkbeforeselect.com/emailsignature?tag=img&api=[YOUR API-KEY]" alt="Tiny Living Alliance">
</a>
</p>Add TRUST BADGE SIGNATURE
- Go to File > Options. Click on Mail.
- Click Signatures. Under Select signature to edit, click New.
- Enter a name (Tiny Living Alliance) for the signature, then click OK.
- Under Edit signature, copy-paste the code below in the textbox. Click OK to save.
<p>
<a href="https://checkbeforeselect.com/emailsignature?api=[YOUR API-KEY]" target="_blank" rel="noopener noreferrer">
<img src="https://checkbeforeselect.com/emailsignature?tag=img&api=[YOUR API-KEY]" alt="Tiny Living Alliance">
</a>
</p>Add TRUST BADGE SIGNATURE
- In Outlook Webmail, click the Settings gear, then select View all Outlook settings.
- Click Compose and reply.
- Copy & Paste the code below in the textbox.
- Select “Automatically include signature on new mail” and “Automatically include signature on forward and replay”,
- Click Save.
<p>
<a href="https://checkbeforeselect.com/emailsignature?api=[YOUR API-KEY]" target="_blank" rel="noopener noreferrer">
<img src="https://checkbeforeselect.com/emailsignature?tag=img&api=[YOUR API-KEY]" alt="Tiny Living Alliance">
</a>
</p>Add TRUST BADGE SIGNATURE
- Click the Settings gear in the top right toolbar. Click See all settings.
- Under General, scroll down to the signature section. Click Create new.
- Enter a name (Tiny Living Alliance) for the signature, then click Create.
- Copy & Paste the code below into the textbox.
- Under Signature defaults, select the signature for new email and forward/replay.
- Scroll down to the bottom of the page and click Save Changes.
<p>
<a href="https://checkbeforeselect.com/emailsignature?api=[YOUR API-KEY]" target="_blank" rel="noopener noreferrer">
<img src="https://checkbeforeselect.com/emailsignature?tag=img&api=[YOUR API-KEY]" alt="Tiny Living Alliance">
</a>
</p>Add TRUST BADGE SIGNATURE
In most cases, you should be able to add a signature by copy & paste in the email signature textbox in your email client.
<p>
<a href="https://checkbeforeselect.com/emailsignature?api=[YOUR API-KEY]" target="_blank" rel="noopener noreferrer">
<img src="https://checkbeforeselect.com/emailsignature?tag=img&api=[YOUR API-KEY]" alt="Tiny Living Alliance">
</a>
</p>Klaar!
Als u de Trust Badge hebt geïmplementeerd zoals hierboven beschreven kunnen al uw klanten op uw website zien dat u lid bent van Tiny Living Alliance. Mocht u problemen hebben met het implementeren van de Trust Badge, neem dan contact met ons op, en ons web development team zal u gratis ondersteunen.