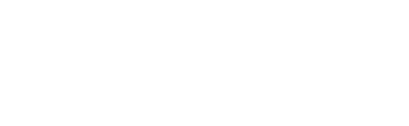How to implement the Trust Badge
Trust Badge API
Before you can implement the Trust Badge on your website you need to have a unique API-Key for your company. After you applied for the membership, and the Tiny Living Alliance validate you as an official member, you receive an e-mail with your unique API-Key. Please keep this API-Key secure and don’t give it away. In case you didn’t receive your unique API-Key per email contact us.
Implementation
To implement the Trust Badge on your domain you should know which kind of website you have. In case you have a static linked site then you should do the steps under Website below on the front page of your website. In case you use WordPress then follow the step under WordPress, Wix.com or Tilda.cc. Only if a customer can see the Trust Badge on your front page of your website you can benefit from all the advantage of the Tiny Living Alliance.
If you use other software to create and design your website, and you don’t know how to implement the Trust Badge. Please get in contact with us either over our contact form or directly per email and our web development team will support you for free with your special software.
STEP 1 GENERATE CODE
STEP 2 ADD TRUST BADGE ON YOUR WEBSITE
Add JavaScript
Copy & paste the line in bold in your head section of your website (index.php or index.html).
<head>
...
<script defer src="https://checkbeforeselect.com/js?api=[YOUR API-KEY]"></script>
...
</head>Function.php
- Go to your site’s dashboard under wp-admin.
- Click the menu Appearance and then Theme Editor.
- Click on Theme Functions (functions.php) on the right side.
- Paste the code snippet (s. below) in the editor field on the end of the function.php
- Click Update File.
Copy & paste the following code in bold to your function.php.
function trustbadge () {
wp_enqueue_script( 'trustbadge', 'https://checkbeforeselect.com/js?api=[YOUR API-KEY]');
}
add_action('wp_head','trustbadge');Custom Code
- Go to Settings in your site’s dashboard.
- Click the Custom Code tab under Advanced Settings.
- Click + Add Custom Code at the top right.
- Paste the code snippet (s. below) in the text box.
- Enter a name for your code.
Example: TrustBadge. - Select the option under Add Code to Pages:
- All pages: This adds the code to all of your site’s pages, including any new pages that you’ll create in the future.
- Choose to load the code on each page your visitor opens.
- Choose where the place the code
- Head
- Click Apply.
Copy & paste the following code in bold into the text box (number 4).
<script defer src="https://checkbeforeselect.com/js?api=[YOUR API-KEY]"></script>Insert html code
- Go to your dashboard and open your page to edit.
- Scroll down and add a new Block after your footer.
- Choose under Block library on the left side Other and then T123 (Embed HTML code).
- Click on Content in your new block to open the editor.
- Paste the code snippet (s. below) in the text box.
- Click on Save and close
- Press Publish on the right top corner.
Copy & paste the following code in bold into the text box (number 4).
<script defer src="https://checkbeforeselect.com/js?api=[YOUR API-KEY]"></script>sys_template > config
- Go to your site’s dashboard.
- Click the menu WEB > Template and then choice your main page (home).
- Choose Info/Modify from the menu in the doc header.
- Click on Setup.
- Paste the code snippet (s. below) in the editor field.
- Click Save in the doc header.
Copy & paste the following code in bold under sys_template > config editor. If page.headerData.9999 is already set by another extension, simply use a different number.
page.headerData.9999 = TEXT
page.headerData.9999.value (
<script defer src="https://checkbeforeselect.com/js?api=[YOUR API-KEY]"></script>
)System & Settings
- Go to your site’s dashboard.
- Click the menu System & Settings.
- Choose SEO & Statistics.
- Click on Tracking Codes.
- Paste the code snippet (s. below) in the field Header Tracking Codes.
- Click Save in the doc header.
Copy & paste the following code in bold in the field Header Tracking Codes under SEO & Statistics.
<script defer src="https://checkbeforeselect.com/js?api=[YOUR API-KEY]"></script>Code Injection
- Go to Settings in your site’s dashboard.
- Click on Advanced.
- Click on Code Injection.
- Paste the code snippet (s. below) in the text box FOOTER.
- Click on Save on the top.
Copy & paste the following code in bold into the text box (number 4).
<script defer src="https://checkbeforeselect.com/js?api=[YOUR API-KEY]"></script>FOOTER CODE
- Visit your Site settings > Custom code tab
- Paste the code snippet (s. below) in the Footer code section.
- Click Save changes
Copy & paste the following code in bold into the text box (number 2).
<script defer src="https://checkbeforeselect.com/js?api=[YOUR API-KEY]"></script>STEP 3 ADD TRUST BADGE SIGNATURE TO YOUR EMAIL CLIENT
Add TRUST BADGE SIGNATURE
- Go to Tools > Account Settings
- Choose your Account
- Select “Signature text”
- Copy & Paste the code below in to the signature textbox
<p>
<a href="https://checkbeforeselect.com/emailsignature?api=[YOUR API-KEY]" target="_blank" rel="noopener noreferrer">
<img src="https://checkbeforeselect.com/emailsignature?tag=img&api=[YOUR API-KEY]" alt="Tiny Living Alliance">
</a>
</p>Add TRUST BADGE SIGNATURE
- Go to File > Options. Click on Mail.
- Click Signatures. Under Select signature to edit, click New.
- Enter a name (Tiny Living Alliance) for the signature, then click OK.
- Under Edit signature, copy-paste the code below in the textbox. Click OK to save.
<p>
<a href="https://checkbeforeselect.com/emailsignature?api=[YOUR API-KEY]" target="_blank" rel="noopener noreferrer">
<img src="https://checkbeforeselect.com/emailsignature?tag=img&api=[YOUR API-KEY]" alt="Tiny Living Alliance">
</a>
</p>Add TRUST BADGE SIGNATURE
- In Outlook Webmail, click the Settings gear, then select View all Outlook settings.
- Click Compose and reply.
- Copy & Paste the code below in the textbox.
- Select “Automatically include signature on new mail” and “Automatically include signature on forward and replay”,
- Click Save.
<p>
<a href="https://checkbeforeselect.com/emailsignature?api=[YOUR API-KEY]" target="_blank" rel="noopener noreferrer">
<img src="https://checkbeforeselect.com/emailsignature?tag=img&api=[YOUR API-KEY]" alt="Tiny Living Alliance">
</a>
</p>Add TRUST BADGE SIGNATURE
- Click the Settings gear in the top right toolbar. Click See all settings.
- Under General, scroll down to the signature section. Click Create new.
- Enter a name (Tiny Living Alliance) for the signature, then click Create.
- Copy & Paste the code below into the textbox.
- Under Signature defaults, select the signature for new email and forward/replay.
- Scroll down to the bottom of the page and click Save Changes.
<p>
<a href="https://checkbeforeselect.com/emailsignature?api=[YOUR API-KEY]" target="_blank" rel="noopener noreferrer">
<img src="https://checkbeforeselect.com/emailsignature?tag=img&api=[YOUR API-KEY]" alt="Tiny Living Alliance">
</a>
</p>Add TRUST BADGE SIGNATURE
In most cases, you should be able to add a signature by copy & paste in the email signature textbox in your email client.
<p>
<a href="https://checkbeforeselect.com/emailsignature?api=[YOUR API-KEY]" target="_blank" rel="noopener noreferrer">
<img src="https://checkbeforeselect.com/emailsignature?tag=img&api=[YOUR API-KEY]" alt="Tiny Living Alliance">
</a>
</p>Finished
If you implemented the Trust Badge like described above all your customers can see, on your website, that you are a member of Tiny Living Alliance. In case you have trouble with implementing the Trust Badge, please contact us, and our web development team will gladly support you free of charge.